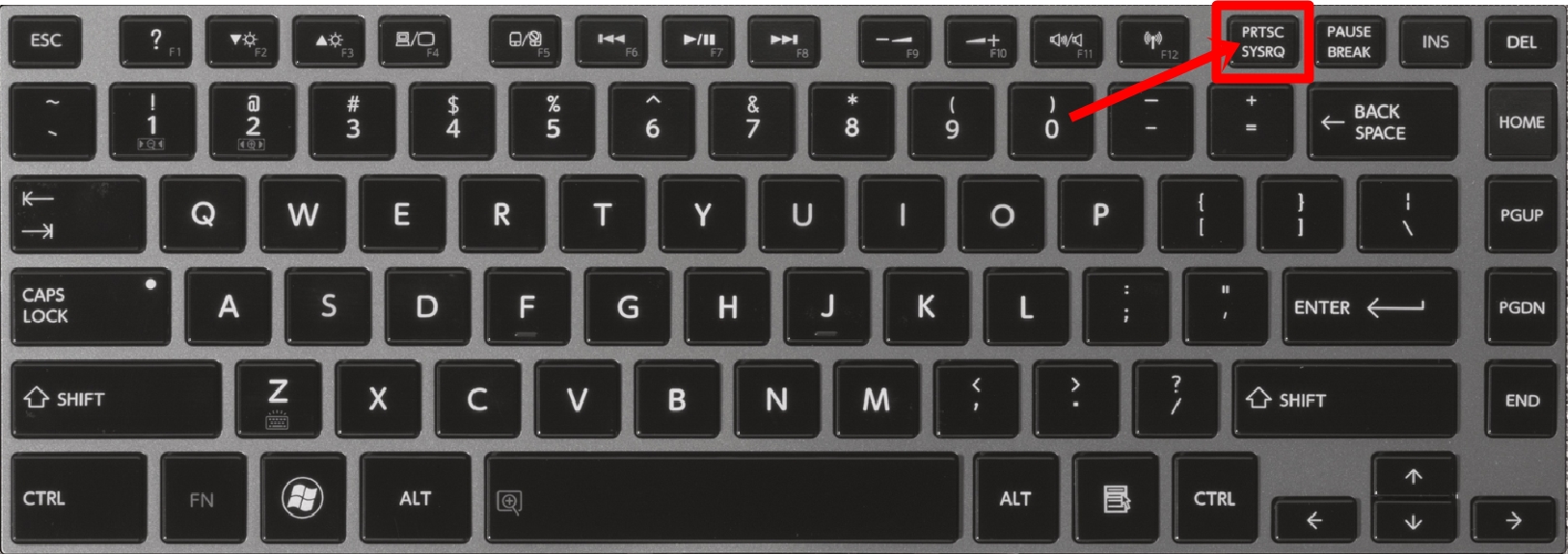A screenshot is an image on your screen. Today we are going to tell you how to take a screenshot in Windows. You can take screenshots on any platform, and taking screenshots in Windows is no different. It has a built-in option that works great for basic tasks, but many third party programs offer ease of use and features. In this article I will show you some different ways to take a screenshot in Windows 10.
Method One: Take Quick Screenshots with Print Screen (PrtScn)
The Print Screens button on your keyboard can take a screenshot and save it as a file, take a screenshot without saving it as a file, or just take a screenshot of a window (full screen) Instead).
The print screen button can be labeled “PrtScn”, “PrntScrn”, “Print Scr”, or something similar. On most keyboards, buttons are usually found between F12 and scroll lock.
On the laptop keyboard, you may need to press the “Function” or “Fn” key to access the print screen feature. When you press the key, it looks like nothing happened, but the screenshot is saved in your clipboard.
To Save Your Screenshot as a File
Press “Windows Logo ++ PrtScn”. If you are using a tablet, press the “Windows Logo Button + Volume Down Button”. On some laptops and other devices, you may need to press the “Windows Logo + Ctrl + PrtScn” or “Windows Logo Key + Fn + PrtScn” keys instead. Check your laptop manually for more information.
The screen will dim for a moment, and you will see the screenshot as a file in a folder titled “Screenshots” in your default “Images” folder. The screenshot is automatically labeled a number.
You’ll only see your screen dim when you have “Low” in your visual effects settings (System> Advanced System Settings> Click Advanced tab> click Settings under Performance section) Activate Windows when lowering and maximizing. ”
How to Take Screenshots in Windows 10
To Take a Screenshot Without Saving
Press the “PrtScn” key. A screenshot of your display has now been copied to the clipboard. Open your favorite image editor, word processor, or other program in which you want to use this image. Select Edit> Paste to paste the screenshot wherever you want. Image dimensions will be the same as your desktop resolution. Note: On some laptops and other devices, you may need to press the “Alt + Fn + PrtScn” buttons instead. Check your laptop manually for more information.
To Take a Screenshot of Only One Window
Click on the title bar of the window you want to capture. Press “Alt + PrtScn”. A screenshot of your currently active window will be copied to the clipboard just like the last part. Paste it into your favorite image editor or document editor. Note: On some laptops and other devices, you may need to press the “Alt + Fn + PrtScn” buttons instead. Check your laptop manually for more information.
To Take a Screenshot of Part of Your Screen
Press “Windows + Shift + S”. Your screen will be gray and your mouse cursor will be replaced. Click and drag your screen to select the part of your screen you want to capture. A screenshot of your selected screen area will be copied to your clipboard. You can paste it into any application by editing> pasting or pressing Ctrl + V, just like you would paste a full screen shortcut taken with the print screen key.
It only works in Windows 10 Creator Update. On older versions of Windows, this shortcut is part of Microsoft’s OneNote Note application. With the creators update, Microsoft itself integrated this shortcut into Windows 10.
Method Two: Take More Flexible Screenshots with Snipping Tool
Snapping tools have long been part of Windows. This tool was first added to Windows Vista, and with the exception of a few bug fixes, no new features were ever found. The snapping tool can take screenshots of open window, rectangular area, free form area or full screen. You can interpret your Snap with a different colored pen or highlighter, save it as an image or MHTML file, or email it to a friend.
Windows Vista, 7 and 8 have a limitation of snapping tools: it can’t capture screen shots, including mouse movements. To capture something that involves mouse movement, such as pop-up menus and tooltips, you need to use the print screen method.
How to Take Screenshots in Windows 10
In Windows 10, the snapping tool has a new “Delay” option, which allows you to capture screenshots, popup menus, and tooltips. Open the Snapping Tool app and click Delay. From the drop-down list, click the number of screenshots you want to wait for.
Now select the type of snap you want to create by clicking on the arrow next to “New”. You can choose from one of four types of Snap: free form, rectangular, window and full screen.
Unlike regular Snap, the screen does not disappear immediately. Instead, you will cover a distance of 1 to 5 seconds to sort your screenshots. You can use this time to open the popup menu or type the tool you want to capture. Once your seconds have passed, the screen freezes and fades so you can create your own snap. If you choose a window or full screen, it will instantly capture Snap.
How to Take Screenshots in Windows 10
Method Three: Use Keyboard Shortcuts with Game Bar in Windows 10
Windows 10 ships with game DVR capabilities to record game playplay footage and take screenshots of Windows PC games. Gamebar produces screenshots in PNG format, and saves them in “C: \ Users \ [your username] \ Videos \ Capture”.
Before you start using the game bar, launch the Xbox app that comes with Windows 10 and open its settings. Under “Game DVR”, toggle “Take screenshots using Game DVR”, and assign whatever keyboard shortcuts you want.
When you want to take a screenshot, click or tap on the keyboard combination (use “Windows + G” by default) and then the “Yes, this is a game” box when indicated.
Now press “Camera Icon” or “Win + Alt + PrtScn” to take a screenshot. Note: The keyboard shortcut will only work when you first check the “Yes, this is a game” box for that particular game.
You’ll see a notification letting you know that “screenshot has been saved.” If you click or tap on the notification, it will open “Xbox> Game DVR> On PC” to view it.
Method Four: Take More Powerful Screenshots the Easy Way with Snagit
All of Windows’s internal methods have their own advantages and disadvantages. However, if you take a lot of screenshots and want more flexibility than the built-in tools offer, however, a third party tool is your best option.
If you don’t mind spending a few dollars, Text Smith via Snig is an advanced tool that makes it easy to take screen shots, it has a lot of features that allow you to target specific windows, regions. Lets take pictures, and even scroll to capture the full text of Windows. Like web pages
You should be able to take short videos, interpret screenshots, draw arrows and shapes, and do whatever you can with the screenshot tool if you want. This is a great tool we definitely recommend, especially if you need to take a lot of screen shots.
There is a free trial that you can download to check it out before you bother spending money on it. Once tried, it will be difficult to get back to Windows Barefoot Tools.
How to Take Screenshots in Windows 10