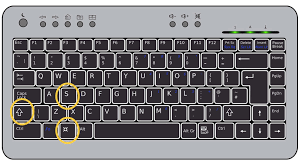Windows 10 is Microsoft’s latest operating system for most desktops and laptops. Taking screenshots is one of the most important features of any platform and Windows is no different. You can easily take screenshots on Windows 10 with some simple shortcuts.
This allows you to take a screenshot and save it in a folder. You can take a full screen screenshot or just one window on the screen. You can even save a screenshot to the clipboard and paste it into any app, such as Microsoft Paint. Once you follow this guide, you’ll learn some new key combinations for taking screenshots in Windows 10.
How to Take Screenshot in Windows 10
It’s easy to take screenshots on virtually every platform. On MacOS, for example, you can press CMD + Shift + 3 to take a full screen screenshot, and with CMD + Shift + 4 you can select a part of the screen for screenshots. This guide will help you accomplish this on Windows.
How to take a screenshot of the entire screen in Windows 10
Here are two ways to take a full screen screenshot in Windows 10:
- Press Windows key + Print Screen.
- Now go to the Pictures Library on your computer by launching Explorer (Windows ++) and clicking on the images in the left pane.
- Find your screenshot here in the screenshot folder saved as screenshot (NUMBER).
You can just press the print screen and open MS Paint. Now press ctrl + v to paste the screenshot in the paint. Now you can save it wherever you want.
How to take a screenshot of the current window only
If you want to take a screenshot of the newly opened app or window, follow these steps:
- Click on the app you want to take a screenshot of. Make sure it’s in the preview, not behind other open apps.
- Press alt + Print Screen.
- Open MS Paint.
- Press ctrl + v.
- This will paste the screenshot of the open window in Paint. You can save the screenshot anywhere you like.
How to take a screenshot of a part of the screen in Windows 10
This is where you use the Windows Snipping Tool. Follow these steps to take a screenshot of part of the screen in Windows 10:
- Open the snapping tool. This is under Start Menu> All Programs> Accessories. You can also open the Start menu and simply use the search box to find it.
- Now click on the down arrow with New.
- Select Rectangle Snap or Free Form Snap. The former allows you to capture a rectangular screenshot and later lets you draw a shape on the screen and take a screenshot of that part.
- Once you’re done, you can use the snapping tool to interpret the screenshot and save it to your computer if you need to.
How to take a screenshot via the Game Bar in Windows 10
If you want another way to take screenshots, follow these steps.
- On your Windows 10 PC, press Windows key + G.
- Click the camera button to take a screenshot. Once you open the game bar, you can do it through the Windows + Alt + Print screen. You will see a notification stating where the screenshot has been saved.
Here’s how to take screenshots in Windows. These are easy ways, but we were surprised to learn that a lot of Gadget 360 staff members didn’t know about them all, so hopefully they helped you too. For more tutorials, you can go to our section How to.
How to Take Screenshot in Windows 10