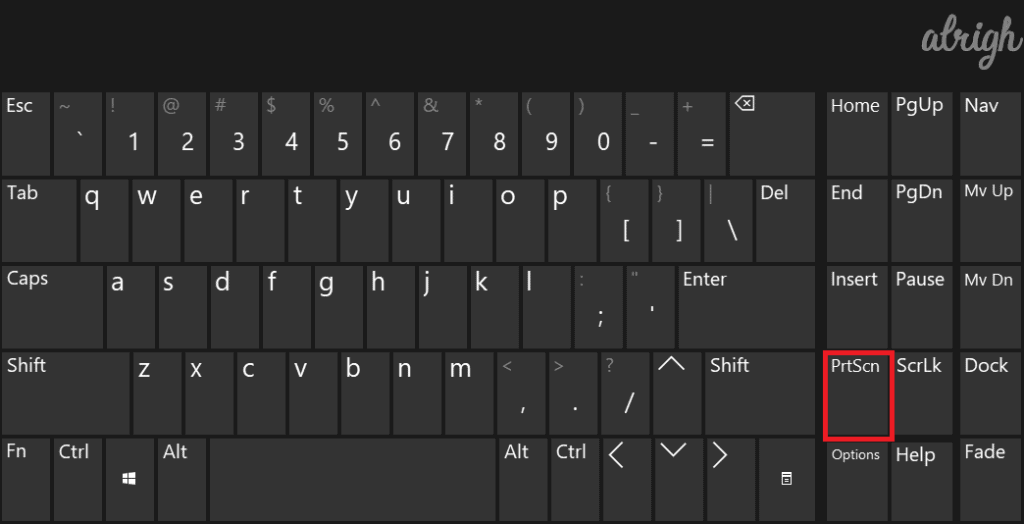Screenshots, screens caps, screen shots – whatever you want to call them, this unique operation allows you to capture a picture of your computer desktop.
Screenshots come in handy when you want to edit a coworker’s web page, or during a vacation when you call Skype and take a picture of your family from across the country. Making images capable of removing these moments directly from your screen and saving them is one of the game changers in the modern computer age.
As a world industry leader in computer manufacturing, HP® is leapfrogging and advancing to improve computer convenience. We’ll walk you through the many ways you can capture the image of your desktop, from pressing a few keyboard buttons to employ screen casting software.
How to Screenshot on HP Laptop or Desktop Computers
How to take a screenshot on an HP laptop
The default way for full screen
HP desktops and laptops run Windows or Chrome operating systems, which means you can snap a screenshot with a simple keyboard click. The print screen key, usually located at the top right of your keyboard, can be abbreviated as PrtScn or PRt SC. This button will allow you to capture your entire desktop screen.
However, the captured image is not immediately saved, it is actually copied to your computer’s clipboard. Here are some steps you can take to begin the process of preparation for mediation.
Press the Windows and Print screens at the same time to capture the full screen. Your screen will blink for a moment to indicate a successful snapshot.
- Open the image editing program (Microsoft Paint, GP, Photoshop, and Paintshop Pro will all work).
- To paste a screenshot, open a new image and press CTRL + V. You can also right-click and paste.
- Save the file as JPG or PNG and keep it in an easily accessible folder for quick sharing.
The alternative default way for partial screen
When you do not want to take a screenshot of your entire screen, but a part of your screen, using Snap & Sketch make the selected screenshot easier than ever.
Windows 10 laptops introduced a new default feature in the October update update update, which allowed users to grab parts of their screen without the need for third-party use. These steps will guide you through the process of catching and rescuing.
How to Screenshot on HP Laptop or Desktop Computers
- Press Windows + Shift + S at the same time. Your screen will disappear in the form of white hidden color and your cursor will change from nine point cursor to cross carrier.
- Select the part of your screen you want to capture. The piece will disappear from your screen and be copied to your computer’s clipboard.
- Open the image editing program.
- Open a new image to paste the screenshot and tap CTRL + V.
- Save the screenshot as a JPG or PNG file and keep it in an easily accessible folder.
Snipping tool
Whether your laptop runs on Windows Vista, Windows 7, 8, or 10, the Collision Tool is a great integrated feature that lets you quickly select any size portion of your screen for quick grip. Are
Because all Windows desktop computers are equipped with snapping tools, the application stays in your Start menu. Once accessed, these steps will take you through the 3-step screenshot process without interruption.
Inside the Collision Tool application, press “New” or CTRL + N to create a new snap.
Using the crosshair cursor, drag the cursor to create a rectangular outline of the desired area.
In the crashing toolbar, press the disk icon to save the screenshot as a PNG or JPEG file.
The collision tool has a number of additional features that allow you to change modes. In addition to the standard rectangular snap, you can hit three other ways.
Free Form Snap allows you to capture in any shape or form. Figures of circles, ellipses or 8 are easily captured with free form format.
Window Snap takes a screenshot of your active window with a simple click.
Full screen Snap got a full display. This is especially useful for dual monitor display users who want to screenshot both screens simultaneously.
The snapping tool also has a pen and highlighter option that prepares you to make the interpretations and perspectives on your screenshot clear and easy.
How to Screenshot on HP Laptop or Desktop Computers
Snagit
For avid analysts and photo editors, Perf offers an excellent, easy-to-use snapshot interface and a number of added features that add color to screenshots.
From capturing screenshots to resizing and editing them, Snagit also supports video capture that can record scrolling screens. These steps will ensure that your performance captures the screen.
Once downloaded, open the Snagit application.
At the top of your screen, press the red circle button to access the screenshot camera.
Select the camera icon for the screenshot image or the recorder icon for the screenshot video.
Select the part of this screen that you want to snap.
Your desktop image will appear in the Synthes application. From there you can edit, annotate, resize, copy and save the cropped image.
How to Screenshot on HP Laptop or Desktop Computers
How to take a screenshot on an HP tablet
The default way
Whether your HP tablet runs on Windows or Android, figuring out how to put a screenshot on a tablet is a little different than how to take a screenshot on an HP desktop or laptop. Instead of using keyboard buttons or integrated screenshot tools, you’ll just need to follow a simple two-step process.
Press and hold the power button and volume down button at the same time. After a hold of about 2 2 seconds, the screen will flash, indicating that a screenshot has been taken.
Go to the Photos folder on your tablet to find the screenshot image.
Super Screenshot
While your device’s integrated image editor may have the ability to crop and resize, the use of such an application may not be effective enough to capture the screen in part.
Super Screenshot allows you to select the desired area while adding features like text, annotations, blur, and resizing. The super screenshot also includes a simple share button that lets you send your image to another file location with a simple button press process.
Whichever method you choose, the ability to take screenshots means you can save important documents or photos, whether it’s taking your movie tickets to the screen or just a funny one. Text conversation
How to Screenshot on HP Laptop or Desktop Computers